
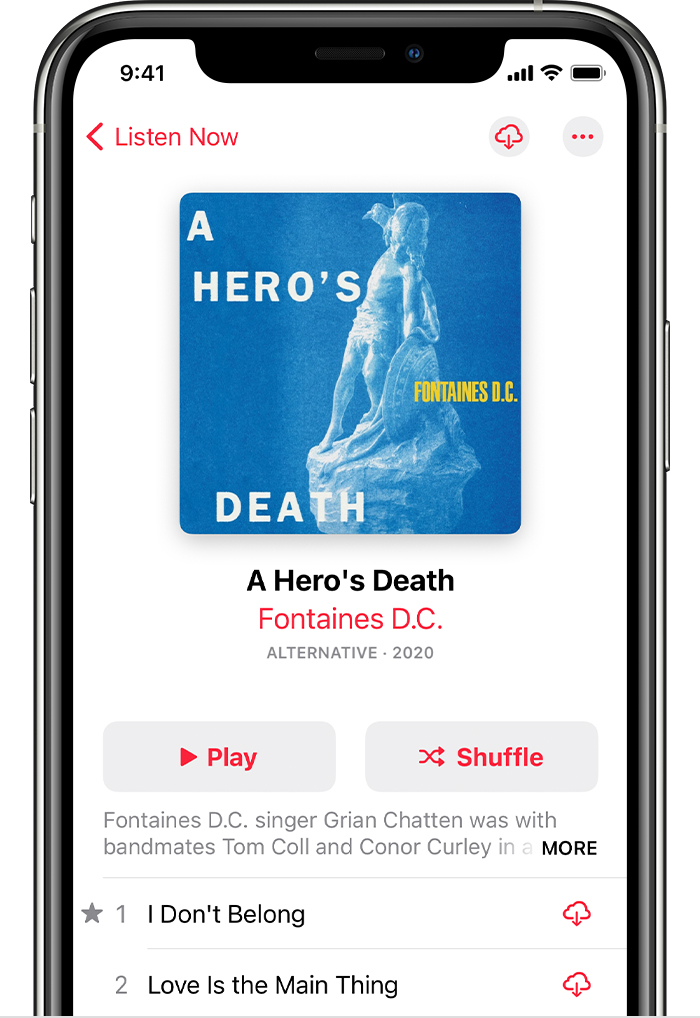
#HOW TO DOWNLOAD SINGLE SONGS FROM APPLE PC#
In future, merely connecting the iPhone to the same Wi-Fi network as the Mac or PC will result in its icon appearing in iTunes, so you’ll be able to change syncing options without any hassle. You shouldn’t have to plug the iPhone in again.

As before, work your way through the various content types, selecting in each cases the specific files to be synced, or the parameters to be applied when deciding whether to sync a file. Even though the iPhone is unplugged, you can carry on setting up syncing options in iTunes. Fortunately this process occurs by content type, so you can keep the films you synced from another Mac, say, while choosing Erase and Sync for music.Ĥ. You can get round this by picking the option ‘Erase and Sync’ but, as the wording suggests, this option will result in the content you synced from the other machine being wiped. Some problems may arise at this point: iTunes may warn you that your iPhone is synced with another iTunes library already, which will prevent syncing from taking place normally. (Don’t click it yet – we’ll set syncing options for all the content types we want, then apply them all at once.) Tick the individual items, playlists and so on that you want to sync, or tick the option at the top to automatically sync everything, or everything that is recent, unplayed or whatever.

If syncing is on, this means iTunes will sync the selected items of that type to the iPhone when you click Apply. If there’s a tick already, syncing is on if not, tick it to switch on syncing for that content type. Look at the tickbox at the top of the page, next to Sync Music. In the Settings section, click Music (just below Summary).


 0 kommentar(er)
0 kommentar(er)
